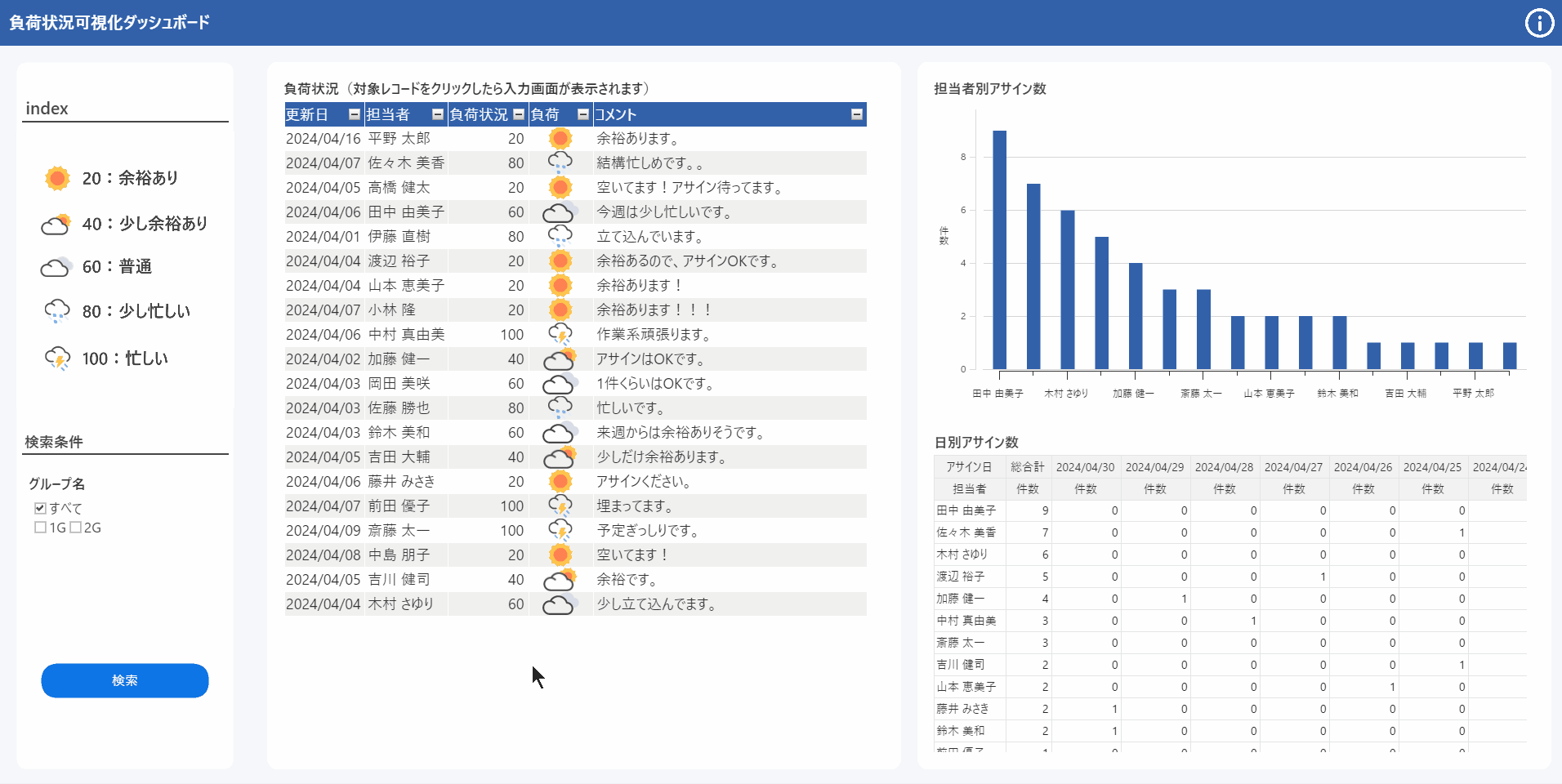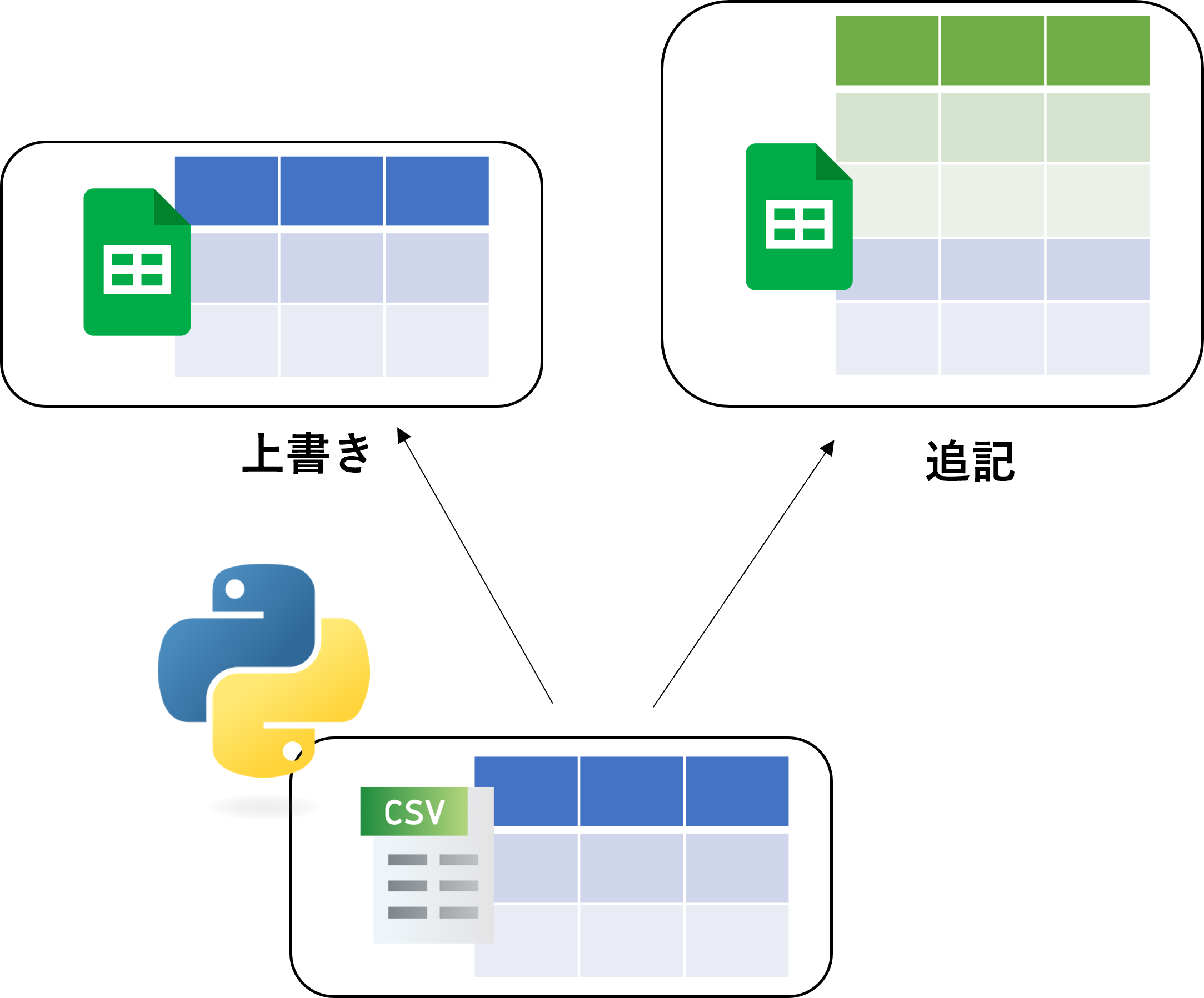複雑な加工のExcelも読み込める、MotionBoardの[Excel読み込み機能]を解説

MotionBoardはExcelを読み込みデータとして活用することができます。一般的なExcel読み込み機能は整形されたExcelフォーマットを用意する必要があると思いますが、MotionBoardはこの読み込みを細かく設定することが可能です。
冒頭のイラストにあるように
- 複数ブック
- 複数シート
- ピボットテーブル
- 明細の外にあるデータ
これらをデータベース形式に加工して、1テーブルのデータソースとして扱うことができます。
本記事ではそのExcel読み込み機能を実例を交えて紹介いたします。
全体の流れ
今回は大きく分けて、2つの取り込みを解説します。
- 複雑な形のExcelのデータを取り込む
- 複数のシート・ブックのデータを一括で取り込む
まずは取り込みたいExcelを確認してみます。
取り込みたいExcelを確認する
今回読み込んでみたいExcelはこちらです。
支店毎にExcelブックが分かれていて、支店の中ではシート毎に部署が分かれているものです。


上の形のようなExcelでもBIとして分析しやすい形式でデータを保持することが可能です。
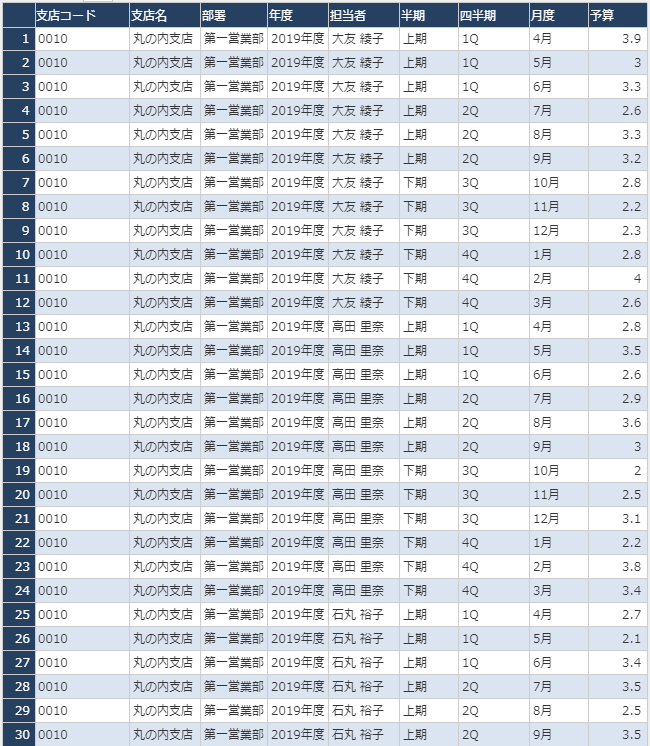
しかも各ブック・シートのデータも1つのデータとしてまとめ、うれしいことにブックやシートを追加しても自動で読み込んでくれるのです!
それでは取り込みの方法を紹介します。
複雑な形のExcelのデータを取り込む
では読み込み設定をやってみましょう。
下図のようにExcelをアップロードしたら「読み込み設定」をクリックします。
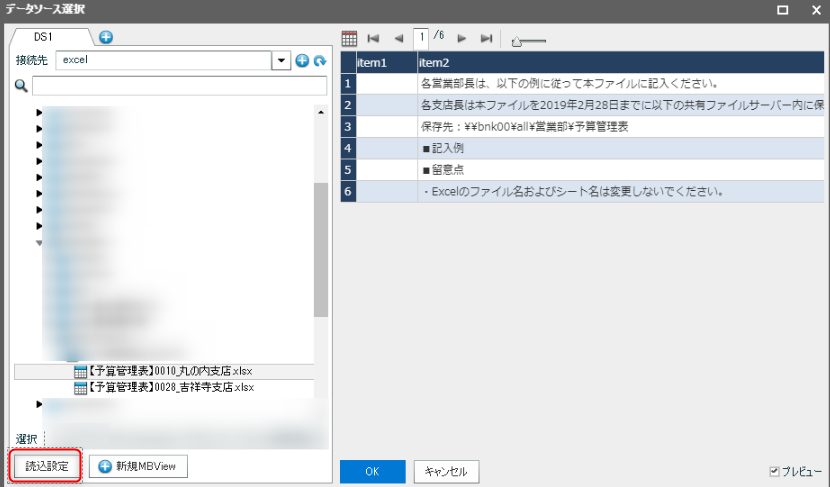
まずは第一営業部のデータだけを取り込むようにします。
“第一営業部”のシートを選択
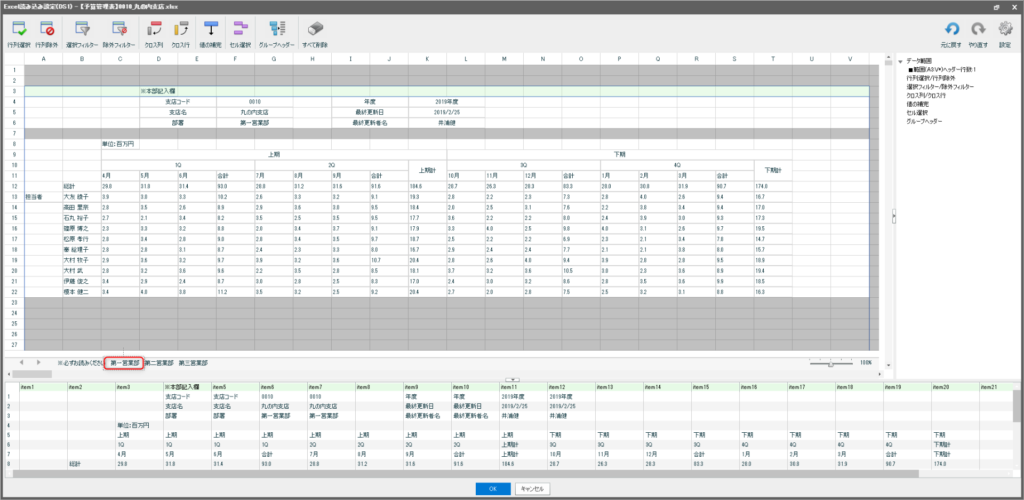
見出しをセットする
緑色の枠を見出し位置にセットします。
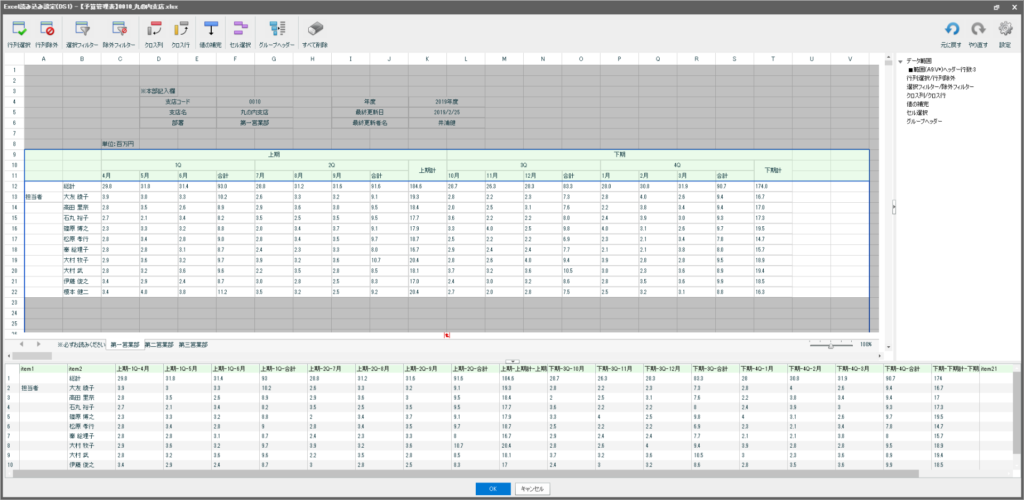
読み込むデータの範囲を決める
今回だとA列、U列、V列はいりませんね。

いらないデータを抜く
データの中には合計、上期計、下期計、総計などの合計値が入っています。こちらもMotionBoardで計算できるので、データとしては不要です。除外フィルターを使って、外してしまいます。
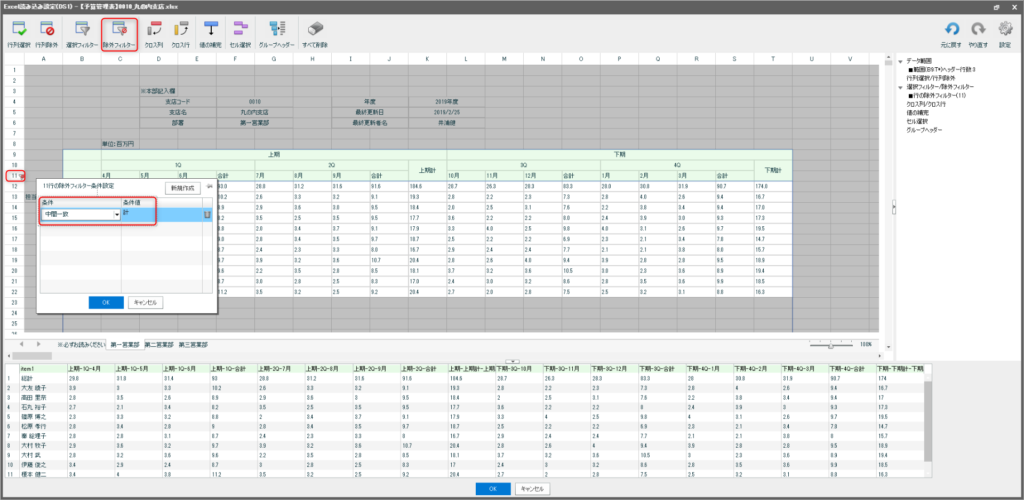
「除外フィルター」→11行目をクリック→合計と上期計、下期計には”計”の字が入っているので、”計”を中間一致(後方一致でもOK)で外します。
すると、画面上で該当する箇所はグレーアウトされました。

同様にして、B列の総計も外します。
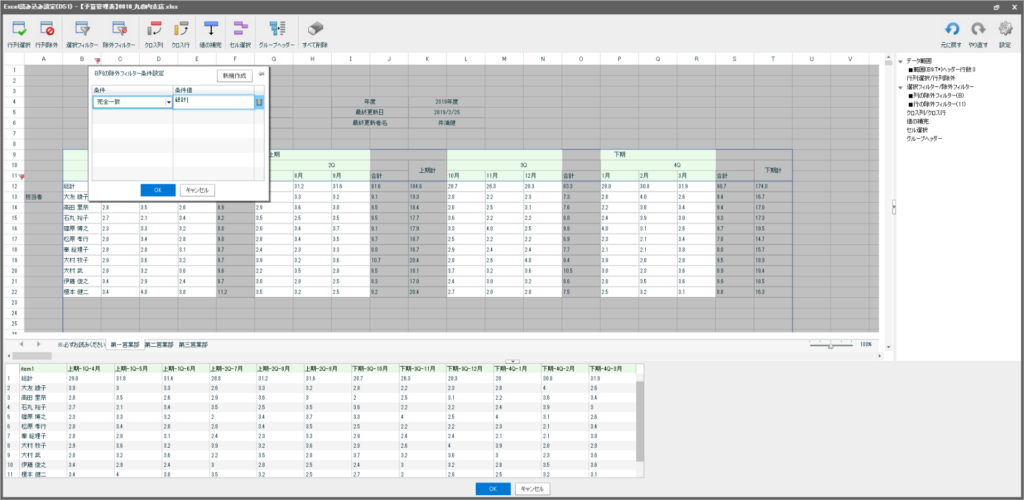
横持ちデータを縦持ちデータに変更する
さて、今回のExcelですが、これは人が入力しやすい形なので、縦に担当者、横に年月が入っています。この形ではデータベースに入れてもデータ分析がしにくいです。本来の分析しやすいデータの形はこのようなものになります。

昔はこの形にするためにExcelマクロを組んだりしたものでした・・・。さて、この横持ちになっているデータを縦持ちにしてみましょう。
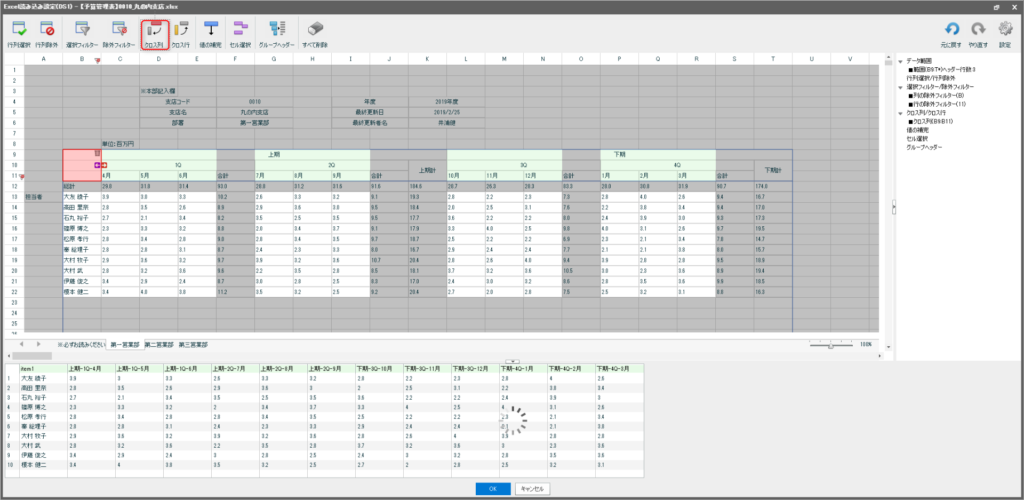
「クロス列」アイコンを選択し、B9~B11を指定します。そして、”4月”の上にある赤い➡をクリックします。

そうすると画面下のデータが縦持ちに切り替わったことがわかると思います。
明細の外にある(レコードになっていない)情報をデータ化する
さて、今回まだ読み込めていないところに実は重要なデータがあります。

支店コード、支店名、部署、年度はぜひともデータ分析で使いたいです。これらは「セル選択」の機能を使うと取り込めるようになります。

「セル選択」をクリックして、取り込みたいExcelのセルをクリックすると、データとして読み込まれます。
項目名を変更する
あとは項目のタイトルを変更しましょう。
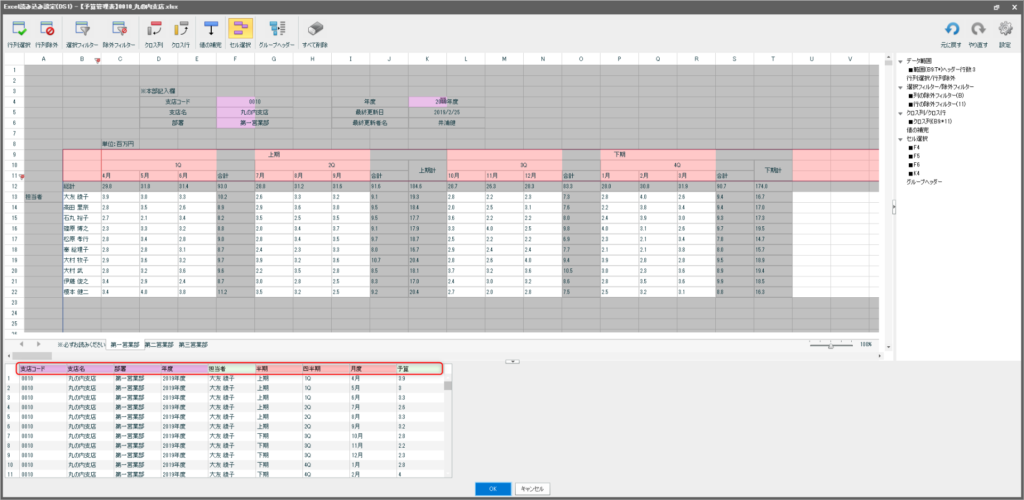
これでOKボタンをクリックするとExcelが取り込まれます。高度な読み込み設定ができました。
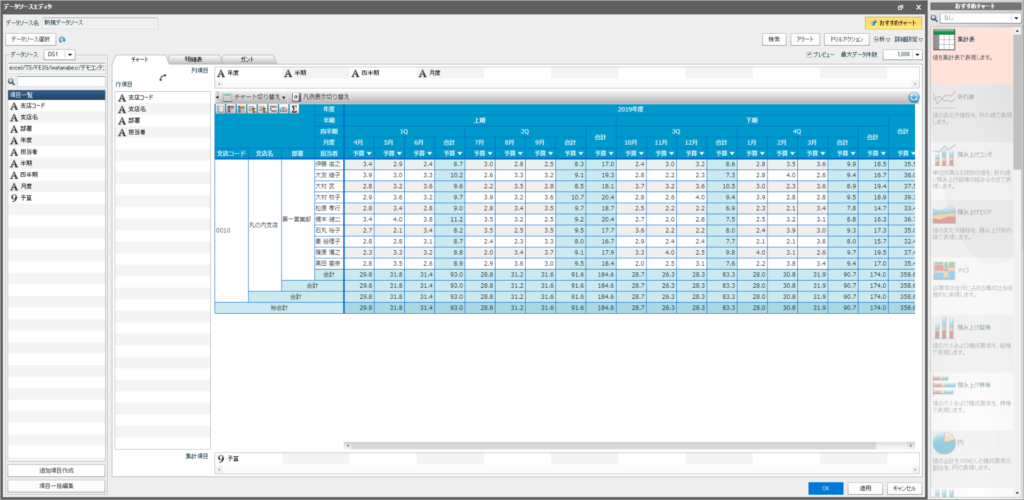
綺麗に読み込めていますね、これでExcelの読み込み設定は終了です。
複数のシート・ブックのデータを一括で取り込む
次は複数読み込みの設定になります。先ほど作った読み込みのテンプレートを元に、一括で読み込む設定をしましょう。
Excelテンプレートを保存する
先ほどの読み込み設定の画面より、画面右上の「設定」から「Excelテンプレートの保存」を選択し、テンプレートに名前を付けて保存をします。
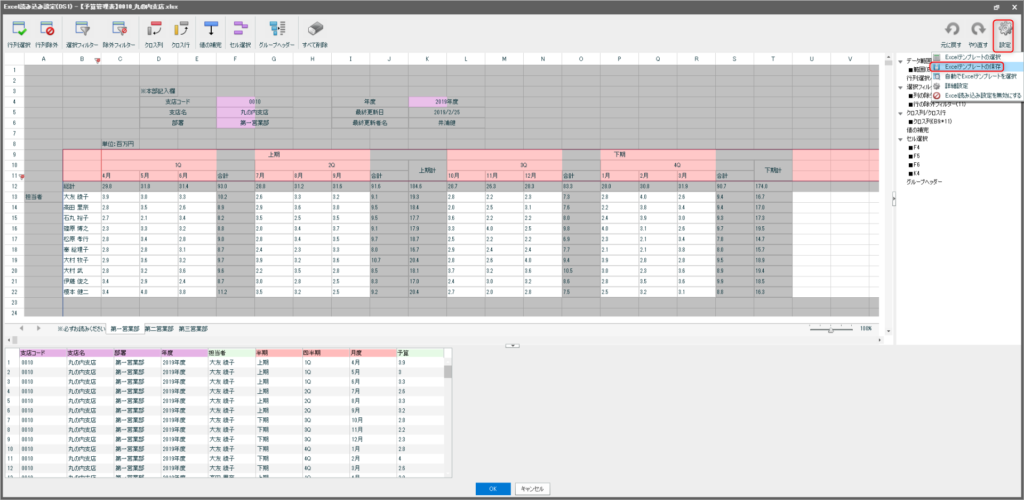
複数読み込み設定をする
データソース選択画面に戻り、「Excel複数シート読み込み設定」を選択し、「読み込み設定」をクリックします。
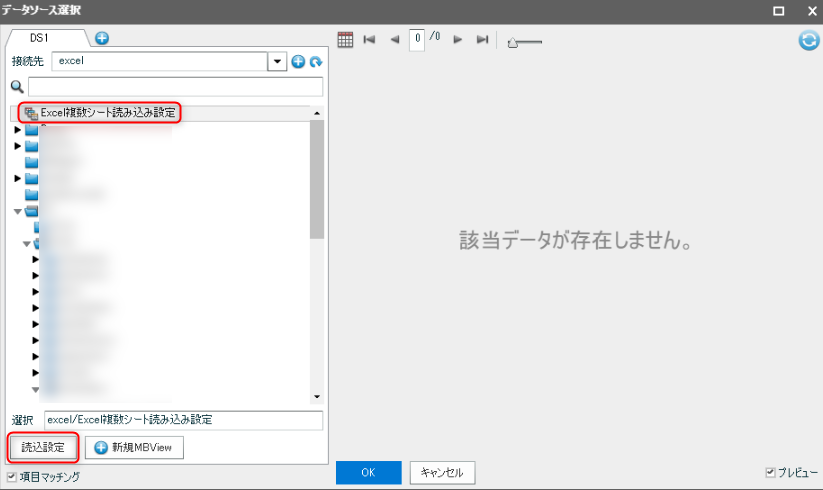
画面左上の「フォルダー」から事前にアップロードしておいたExcelのフォルダを選択すると、下図のように全ブック全シートを自動で読み込んでくれます。
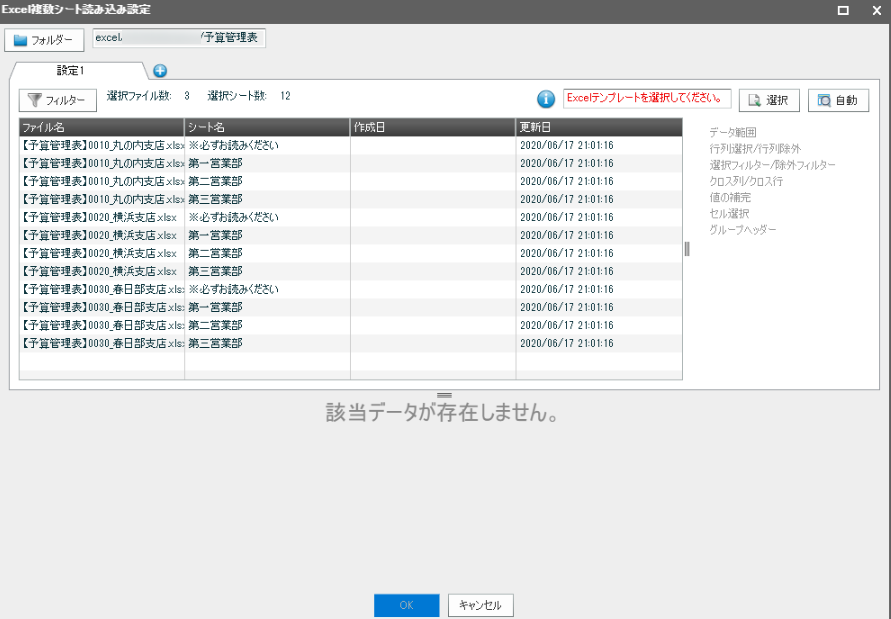
この機能、実はとても優秀でして、このフォルダーに入ってきたExcelファイルはすべて自動で読み込んでくれます。
運用が始まって、取り込むブックやシートが増えてしまっても、再設定する必要がないのです!!
不要なブック・シートを除外する
とはいえ、読み込みたくないブックやシートも入っていると思います。ここでは「※必ずお読みください」のシートは読み込む必要がございません。
そのようなときはフィルター機能を使って、対象のブック・シートを除外しましょう
「フィルター」ボタンをクリックし、シート名に「※必ずお読みください」とし、条件を「完全一致しない」にしました。
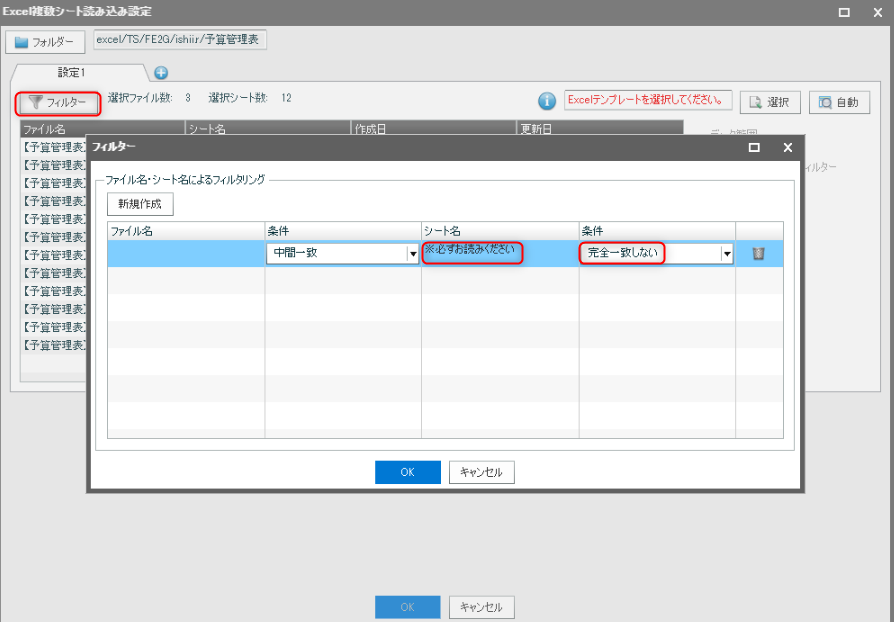
OKボタンをクリックすると、取り込みの対象から除外されたことが確認できます。

Excelテンプレートを読み込む
最後に、保存したテンプレートの読み込み設定をセットしましょう。
テンプレートの選択ボタンから、先ほど保存したテンプレートを読み込むと、データを読み込むことができます。

おつかれさまでした。これでセットアップは完了となります。
実際のデータを確認する

全支店のデータを取り込むことができました。
支店が増える(ブックが増える)、部署が増える(シートが増える)に動的に対応することができます。
他にもグループヘッダーや、Excelテンプレートの異なる複数読み込み設定など、まだまだ奥深い機能が眠っております。
さいごに
このようにMotionBoardはデータベースの情報を読み込むだけでなく、複雑なExcelを多彩な加工技術を駆使して読み込むことができます。
Excelのデータを効率的に活用したいというニーズに応えることができますので、ぜひお試しください。