Data Parade Blog ライティングマニュアル
こちらではData Parade Blogの書き方について説明をさせていただきます。
Contents
プロフィールの作成
メールアドレスを教えてください
WordPress(Data Parade BlogのCMSツール)にログインするためにはメールアドレスが必要なので、私に送ってください。
プロフィールを充実させましょう
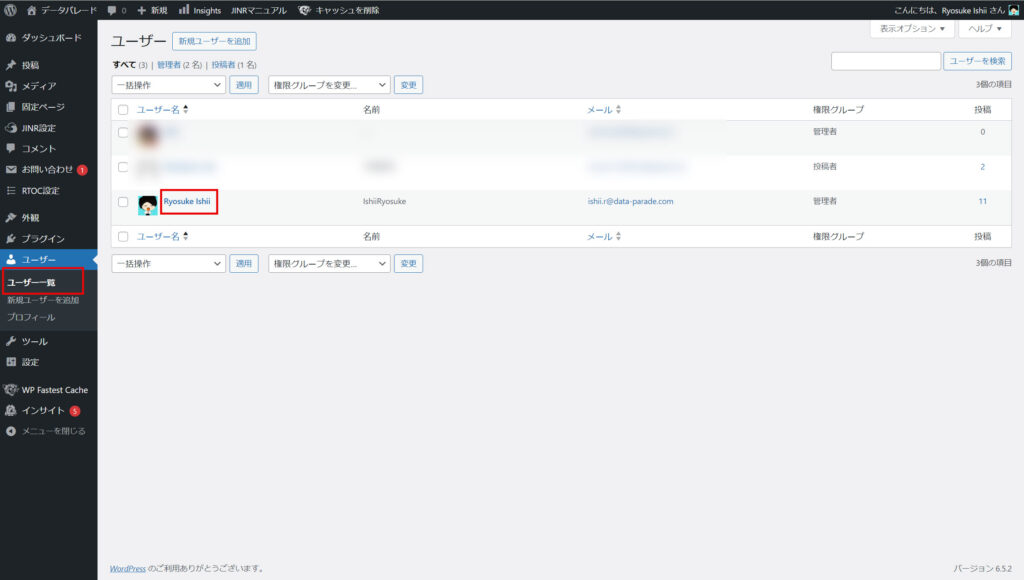
WordPressにログインできましたら、[ユーザー一覧]から自身のユーザーをクリックします。
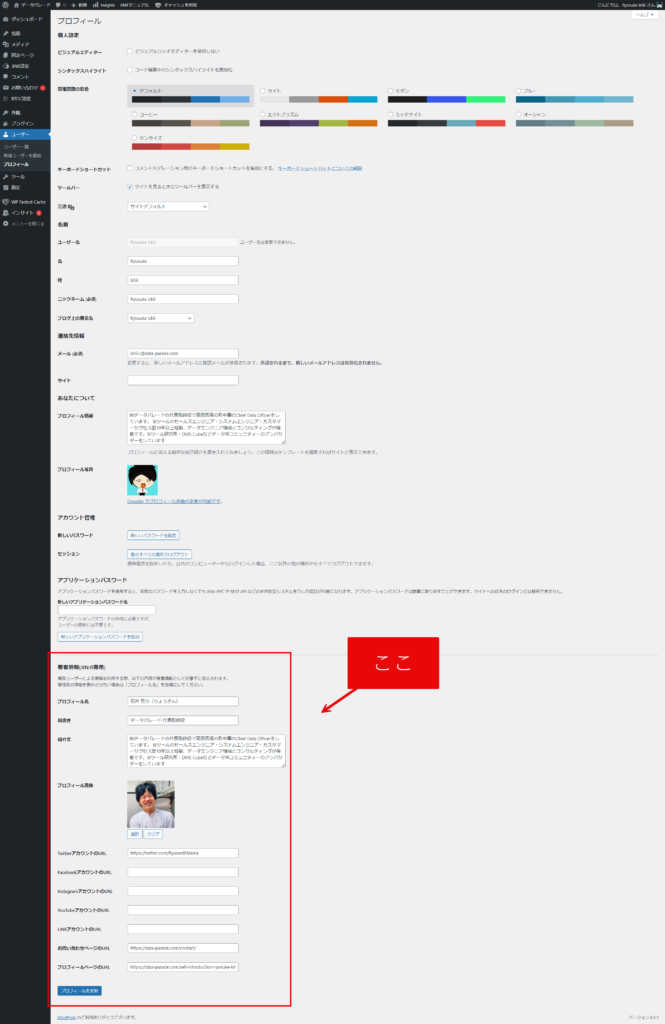
画像が長くて恐縮なのですが、ユーザー編集画面の上にあるプロフィール変更をしても反映されず・・・プロフィールを編集していただきたい箇所は画面下にスクロールして[著者情報(JIN:R専用)]のところを修正していただきたいです。
所属するコミュニティや会社情報を入れていただいてもOKです。
こちらに反映された情報はブログ記事の一番下に表示されます。
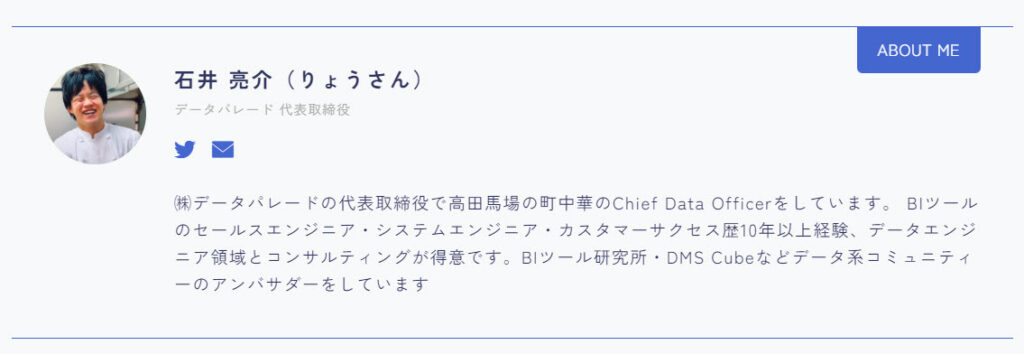
記事を投稿する
それでは記事を投稿してみましょう。
WordPressの左側にあるメニューから[投稿]→[新規投稿を追加]を選択します。
記事を書いてみる
ブロック単位でのライティングとなります
WordPressはブロック単位で文字を書いていきます。noteで記事を書いている人はやりやすいと思います。
Enterを押すとブロックが変わります。Shift + Enterだと同ブロック内で改行をします。
そして、見出しや画像など、ブロック単位で装飾をすることになります。
まずはテキストベースで書いてみる
私の経験上、いきなり構成やら画像やらを検討しながら書いていってもなかなか進みません。まずは平文でバーっと書いてしまってしまった方が良いと思います。思いつくことを一気に書いてみましょう。
見出しをつくる
基本的には左上のデータパレードのロゴの横にある[+]から装飾を呼び出すことになります。ここで見出しを選択すると、H1見出しが出てきます。
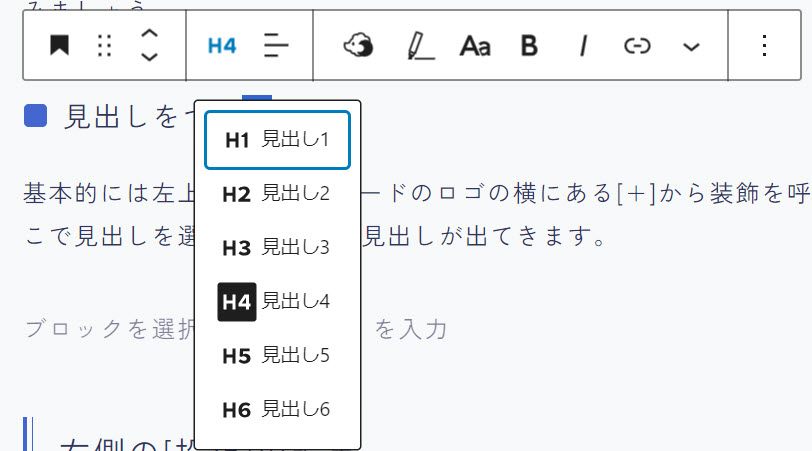
[見出し]の大きさを変更します。H1はブログタイトルに使用しているので、使用するのはH2からとなります。H2→H3→H4という順番で使っていきましょう。H5から装飾がなくなります。ここまで使用される場合はH5にしてから太字にすると良いでしょう。
画像を挿入する
画像は画像ファイルの名前がそのまま登録されてしまうので、どの記事で使用しているのかわかりやすくする必要があります。
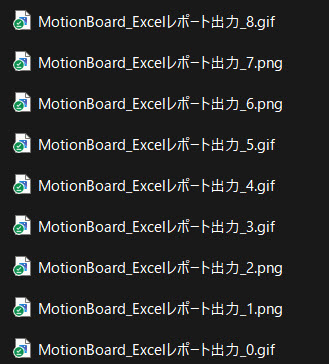
上記のように名前+連番で画像を作成し、[+]から[画像]を選んでください。また画像は[中央揃え]にしていただけるとありがたいです。
gifを挿入する
動画だとユーザーが再生ボタンをクリックする必要がありますが、gifは自動で再生されるので便利です。
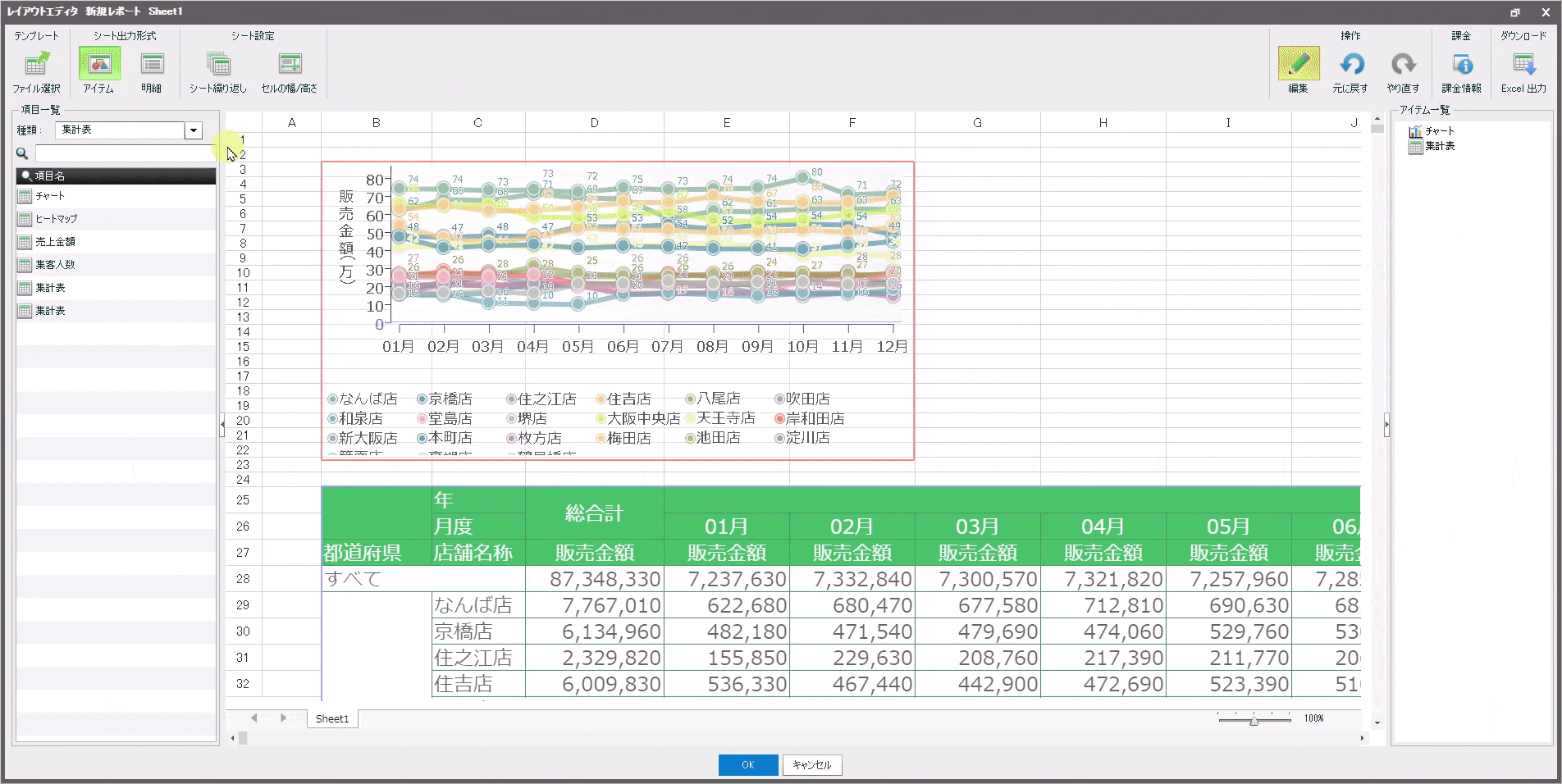
gifは[画像]から対象のファイルを指定するのですが、一点注意が必要です。gifを挿入したら右側の[ブロック]から解像度を[大]→[フルサイズ]に変更する必要があります。
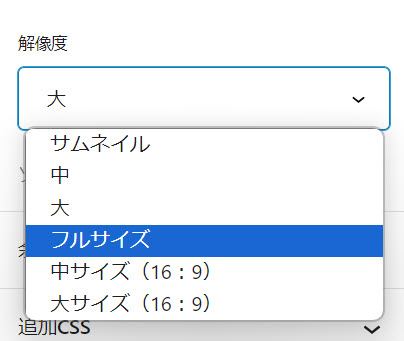
[フルサイズ]以外の解像度だと動作をしないので、お手数ですがお気をつけください。
URLリンク
通常の文字に対してのリンクを貼ってもOKですが、[+]から[ブログカード]を呼んでいただけると便利です。
ブログカードは[内部リンク]と[外部リンク]の2種類があります。
内部リンク
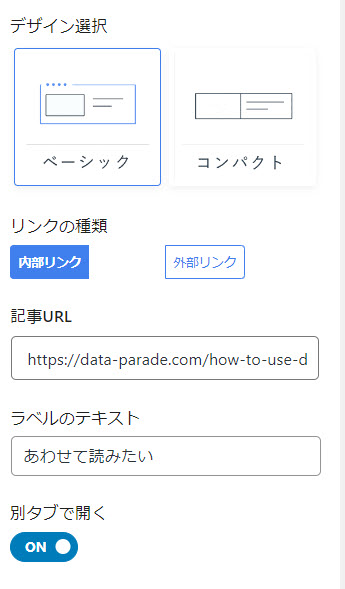
[内部リンク]はData Parade Blog の別記事を参照するときに使えます。こちらは記事URLにURLを貼り付けてください。
また[別タブで開く]を”ON”にしてください。
外部リンク
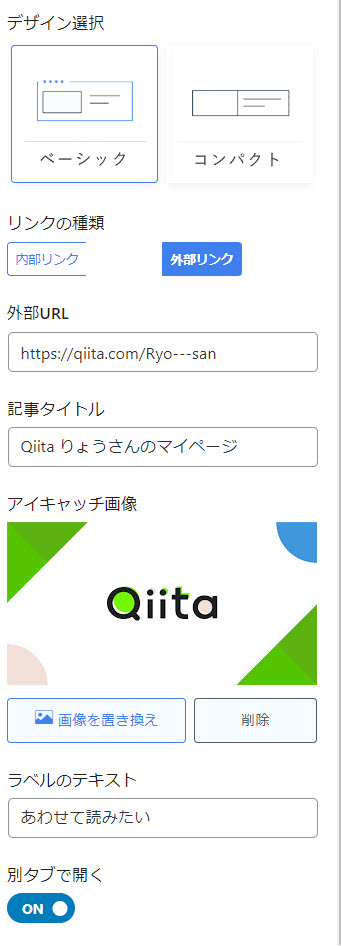
外部リンクはData Parade Blog の記事以外のリンクが対象です。ちょっと手数が多いです。
- [リンクの種類]を”外部リンク”に変更する
- [外部URL]に指定のURLを貼り付ける
- [記事タイトル]タイトルを入力する
- [アイキャッチ画像]画像を挿入する
- [別タブで開く]を”ON”にする
アイキャッチはリンク先の情報がわかればOKで厳密にはしません。
その他の装飾
基本的に[+]の中のものをご活用いただいてOKです。Xの投稿の引用などを使うことができます。

吹き出しをつくることもできます。
初期設定が必要になりますので、吹き出しを使いたいときはぜひお申し付けください!
正式なマニュアルは以下にあります。(ご興味ありましたらご覧ください)
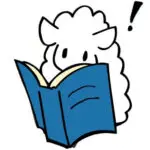
右側の[投稿]の設定
[投稿]で記事全体の設定を管理しています。何点か登録していただきたい箇所がありますので紹介します。
URL
投稿していただく記事のURLを決定します。なるべくわかりやすい英語で管理したいと考えています。
書いている記事が「私の推しポイント」だったら
https://data-parade.com/my-point-of-recommendation-motionboard-ryosuke-ishii- 【共通】my-point-of-recommendation
- 【ツール名】motionboard
- 【著者】ryosuke-ishii
のようにしてください。
その他の記事だったら
たとえば「データ活用は可視化で終わりじゃない、データ配信の重要性【ユーザーのデータリテラシーを上げるために】」という記事であれば
https://data-parade.com/data-delivery-has-value/data-delivery-has-value というようにタイトルを要約して英語にするようなイメージにしてください。
カテゴリー
[投稿]を下の方にスクロールすると[カテゴリー]が現れます。当てはまるカテゴリーにチェックをしてください。
書いている記事が「私の推しポイント」だったら
該当するBIツールの製品名と[私の推しポイント]にチェックを入れてください。
また[私の推しポイント]の中にBIツール歴と扱ったことのあるBIツールの種類をチェックする箇所があります。厳密にカウントをする必要はございません。なんとなくご自身があてはまりそうなものにチェックをしてください。
その他の記事だったら
該当する箇所にチェックをしてください。
タグ
タグには著者名とBIツール以外のツールを紹介している場合はそちらを入力してください。
タグに著者名を入れておくと下図のように著者の一覧を出すことができますので、ご自身のポートフォリオとして活用できます。
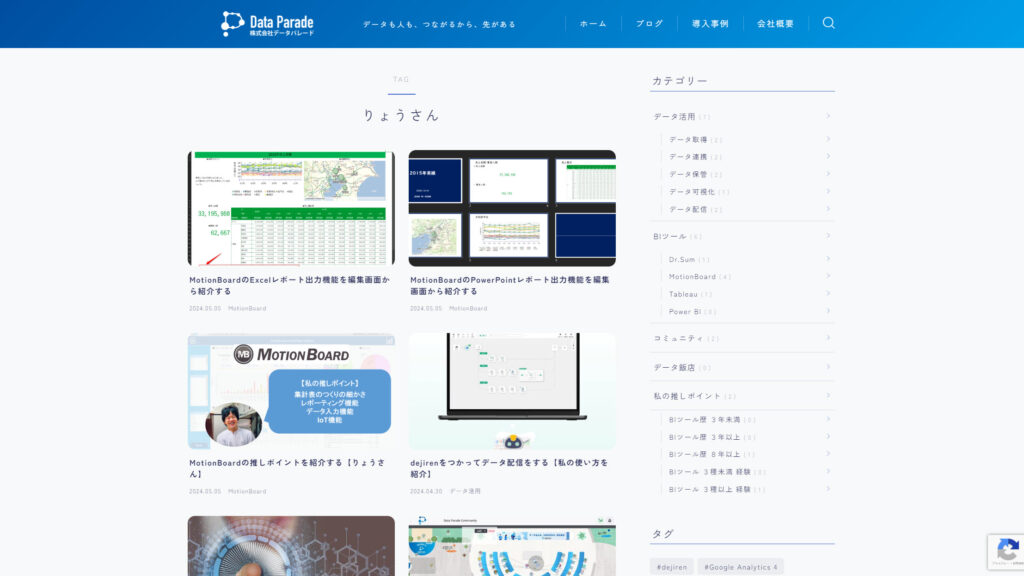
アイキャッチ画像
アイキャッチはご自身で用意されてもOKですし、私が用意することも可能です。お気軽にお申し付けください。

記事が書けましたら
[下書き保存]で保存していただき、私にご連絡ください。こちらで確認をさせていただき、[公開]をさせていただきます。
公開をしましたら記事のURLを共有させていただきます。
さいごに
長い説明となって申し訳ございません。記事を書いていただいたら私の方でチェック&装飾の修正をしますので、どうぞお気軽に記載いただけましたら幸いです。
