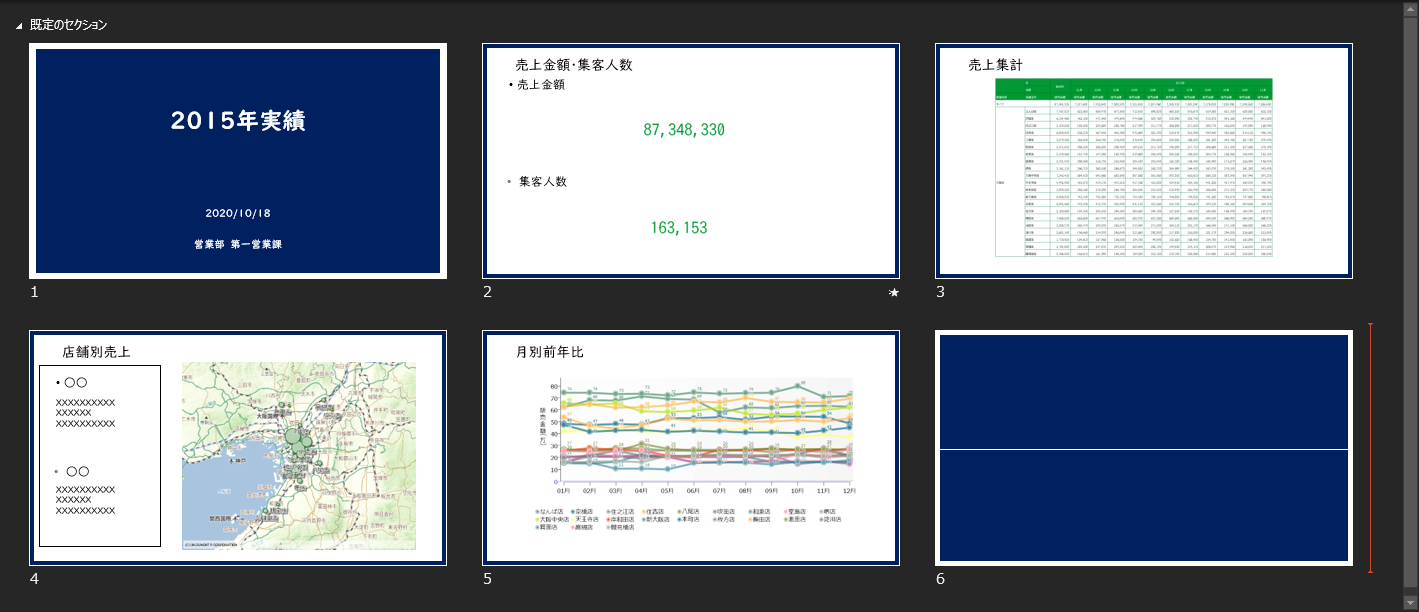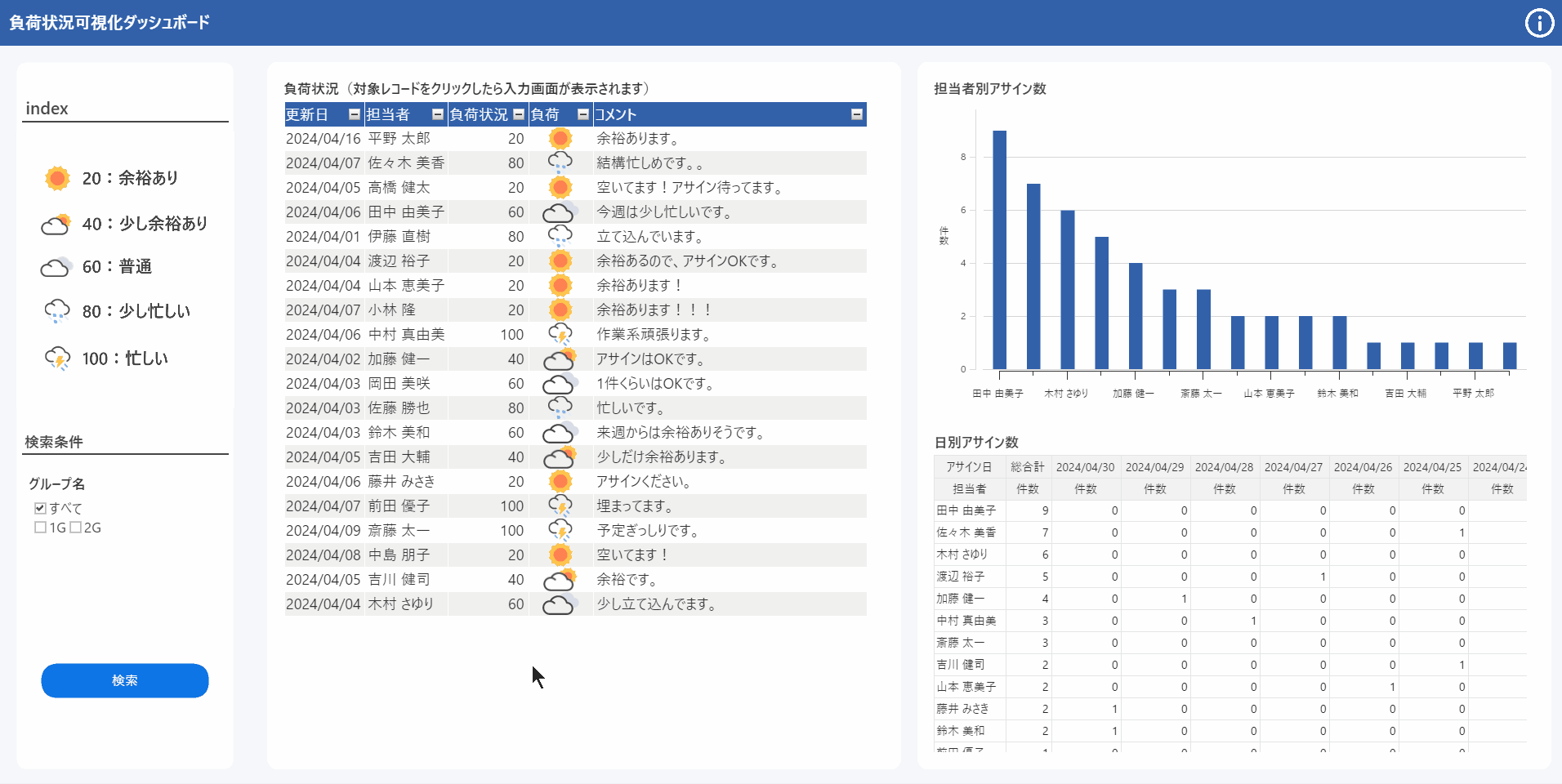MotionBoardのExcelレポート出力機能を編集画面から紹介する

MotionBoardは単純なダッシュボードの機能だけでなく、集計表の細かさ・レポート配信・データ入力機能・IoT機能などの様々な機能を有しているBIツールです。

今回はMotionBoardのPowerPoint出力機能について説明をします。簡単な設定でできますので、ぜひご覧になってください。
またMotionBoardのPowerPointレポート出力機能についてはこちらの記事で解説をしています。
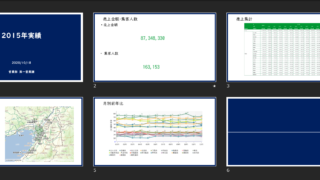
- ダッシュボードの前提
- つくりかた
- 基本操作
- 応用操作
- おわりに
ダッシュボードの前提
今回はこのようなダッシュボードがあります。
コンビニなどの小売店の売上データを全国規模で可視化したものです。
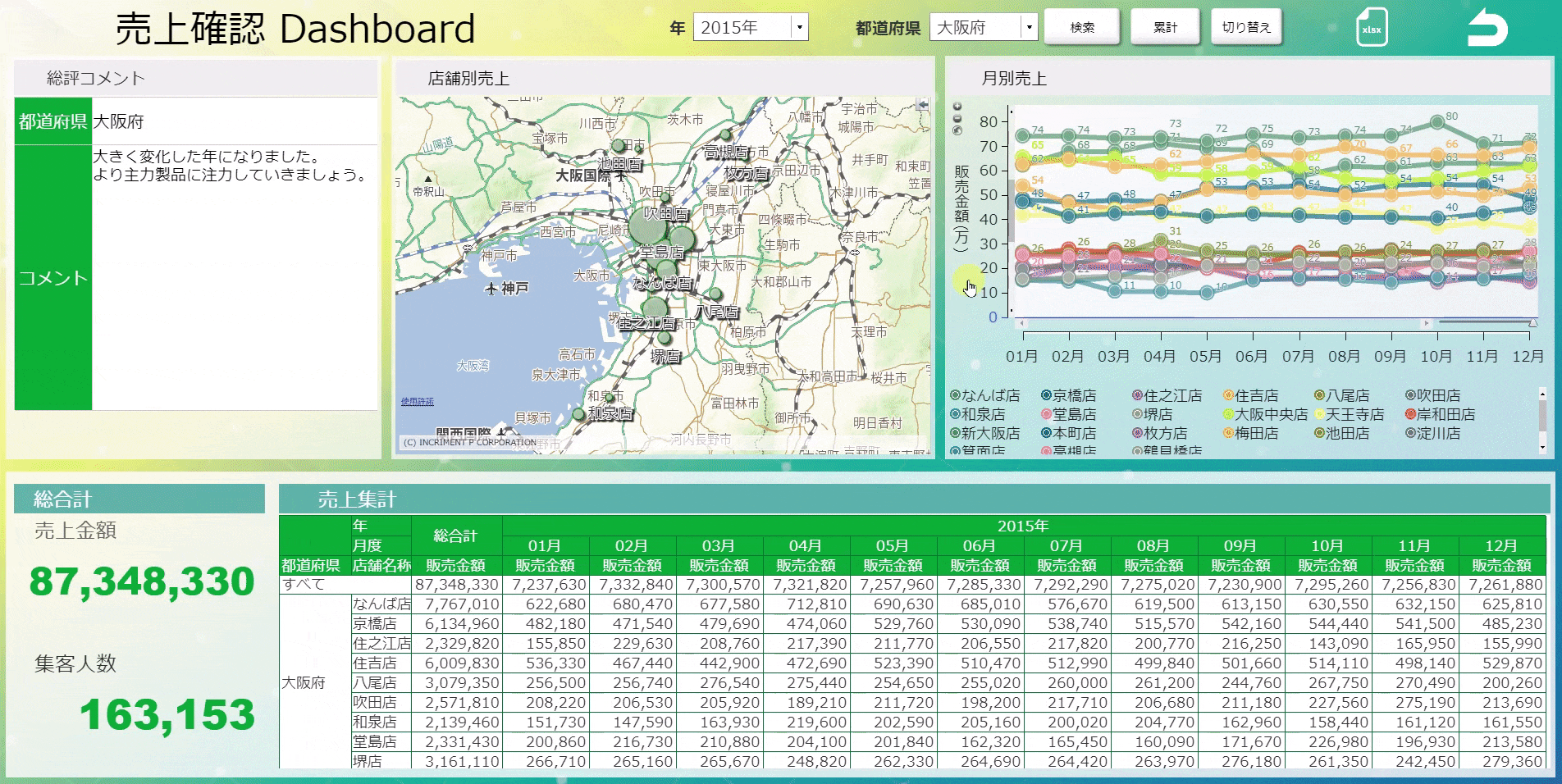
右上にあるExcelレポート出力ボタンをクリックしたら、Excelがダウンロードされました。
Excelを開いてみるとチャートがきれいに配置されたExcelレポートが見れました。
またシートが都道府県ごとに繰り返されて出力されています。
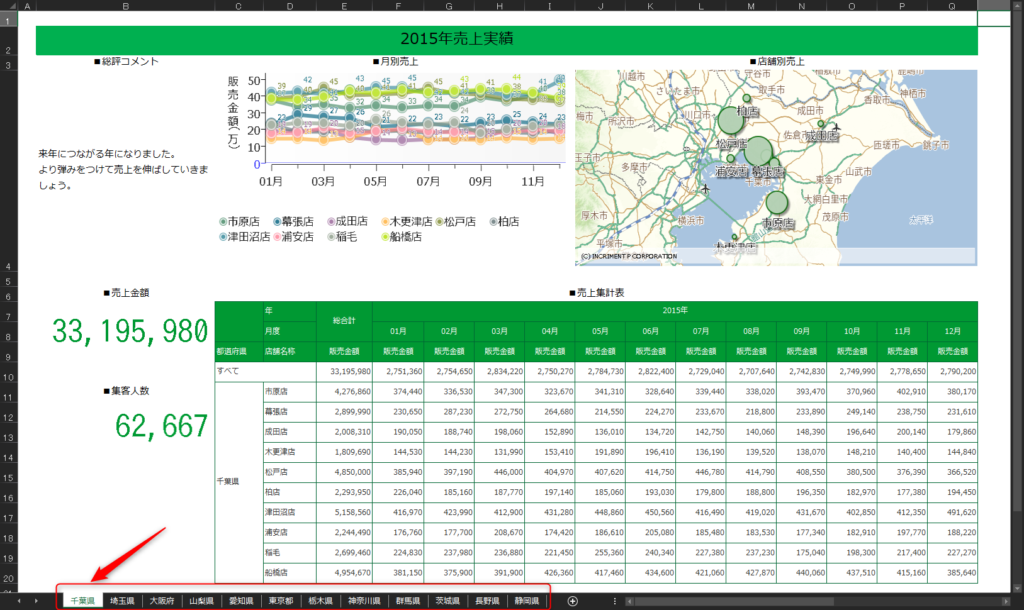
全国の情報を一括で集計して出力することもできますし、今回のようにシートをわけることもできます。
さらに、右下の集計表にはExcelのセルに直接数値が入っています。

グラフとかはイメージとしてExcelに画像が貼られますが、集計表は数字を埋め込めることができるので、二次加工したりマクロ処理をしたりすることができるんです。
つまりMotionBoardで出力されるExcelレポートをレポートのゴールとすることもできますし、
さらに細かい加工が必要だったら、出力後のExcelで二次加工することができます。
これはとてもオススメな機能ですね。
さっそくやり方を見てみましょう。
つくりかた
基本操作
今回はアクションボタンからExcelレポートを作る方法で解説します。
下図のように
- “ボタン”アイコンを置く
- アクション種別を”Excelレポート”にする
- 出力レポートを「新規作成」する
とします。
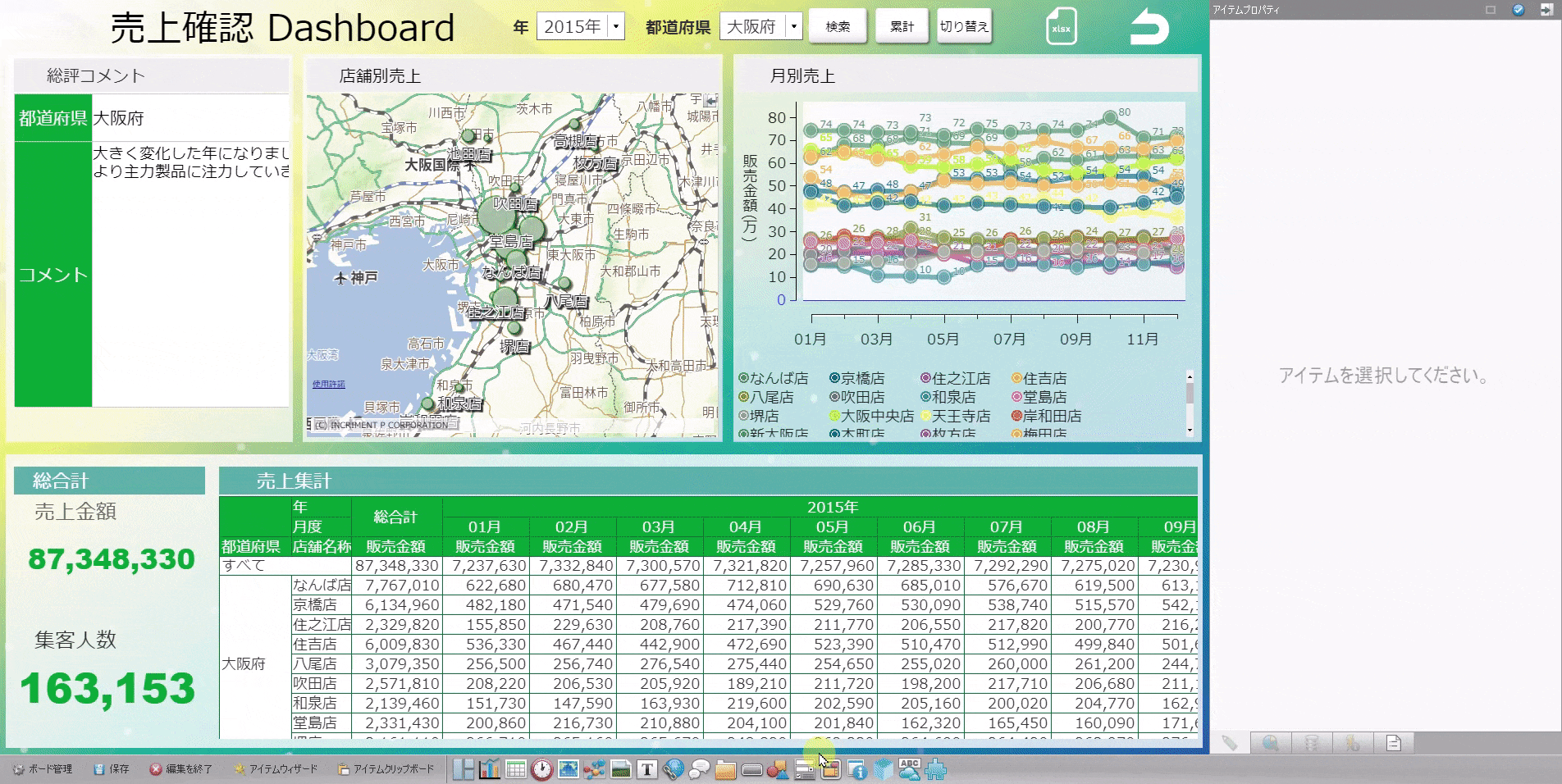
左側には作ったチャートが表示されます。
(チャートの名前をちゃんとつけておかないと、わからなくなっちゃいますね)
それをExcelっぽい画面の中にドラッグ&ドロップし、大きさを調整します。
種類を「チャート」から「集計表」に変えて、該当のアイテムをドラッグ&ドロップすると、
セルに埋め込まれるタイプで集計表が設置できます。
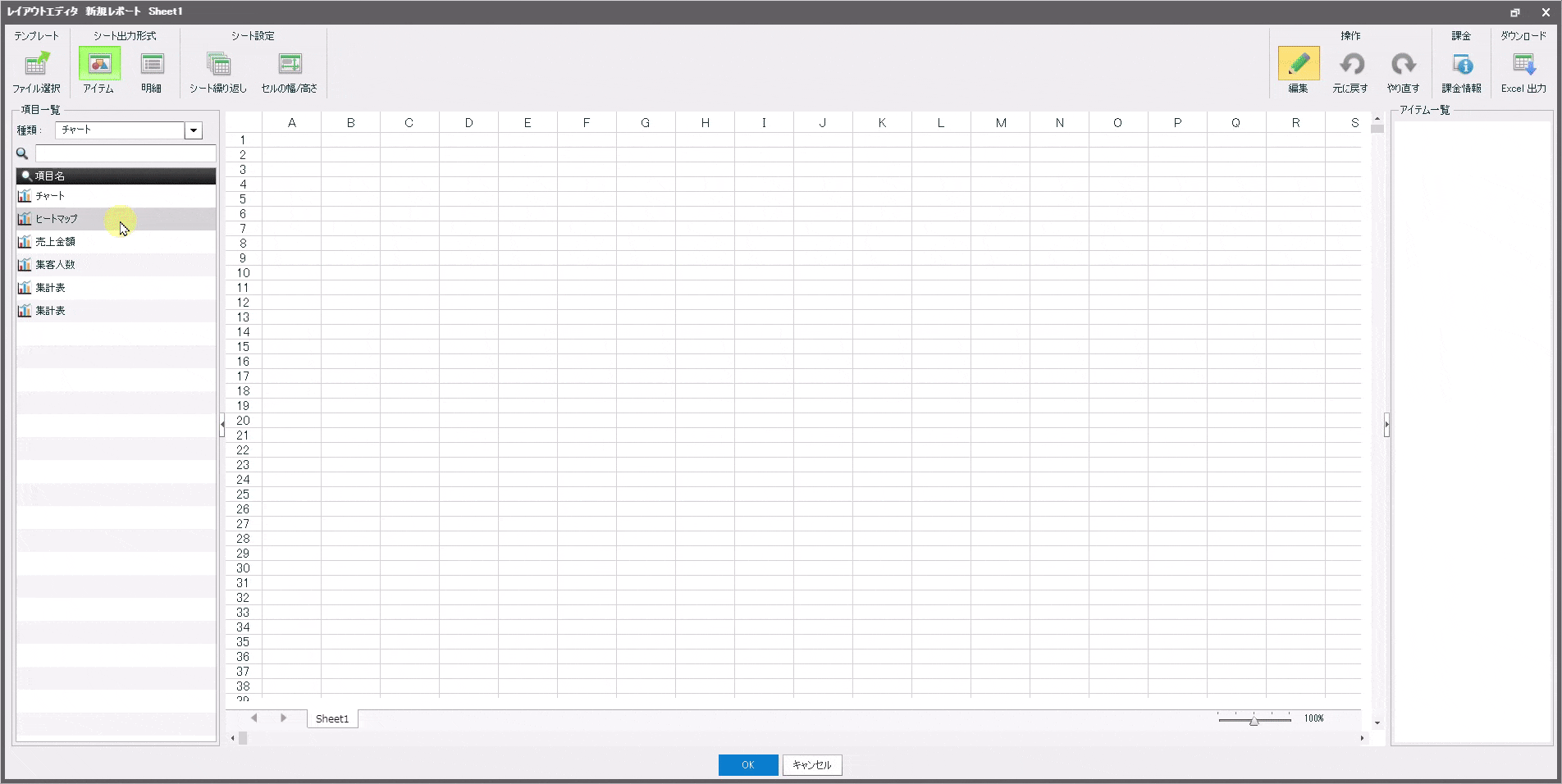
応用操作
ではこれから便利機能を見てみましょう。
シート繰り返し
シートごとに抽出条件を変更して、チャートを出力する機能です。
ここでは、データにあるブロック名(関東とか関西とか)でシートを繰り返す設定をしました。
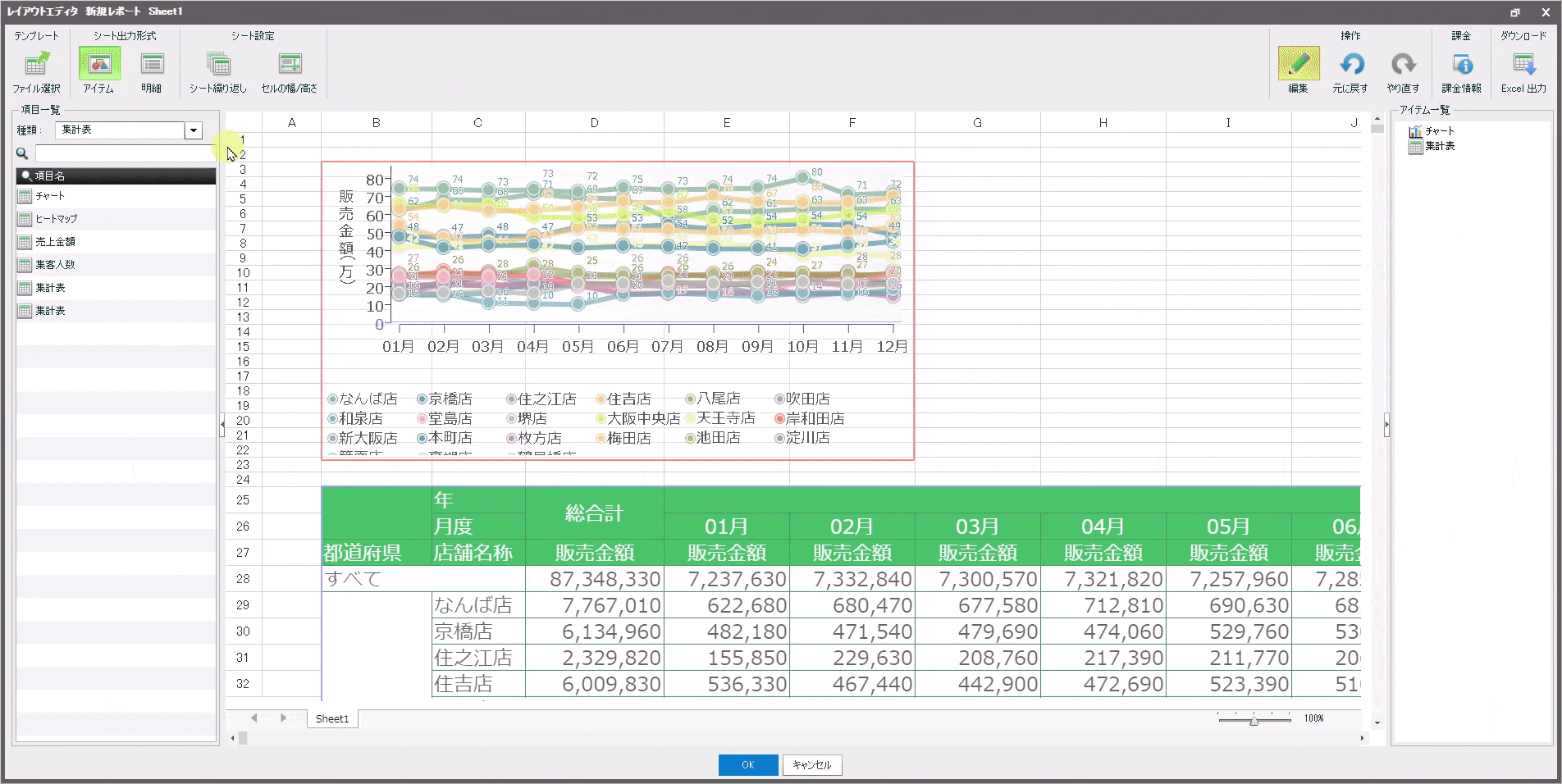
繰り返し対象項目名:ブロック名
繰り返しの種類はデータソースから、ブロック名を選択
手動で該当のデータを選んで繰り返し条件にすることもできますが、
今回は「存在する項目値をすべて利用する」にチェックをしました。
ファイル選択
この編集画面からテキストを入力したり、いろいろできるのですが、操作に慣れないと難しいです。
そんなときは事前に、Excelの方で加工をして、ファイル選択で取り込むことができます。
これは大変便利です。
という訳で、このようなExcelを用意しました。
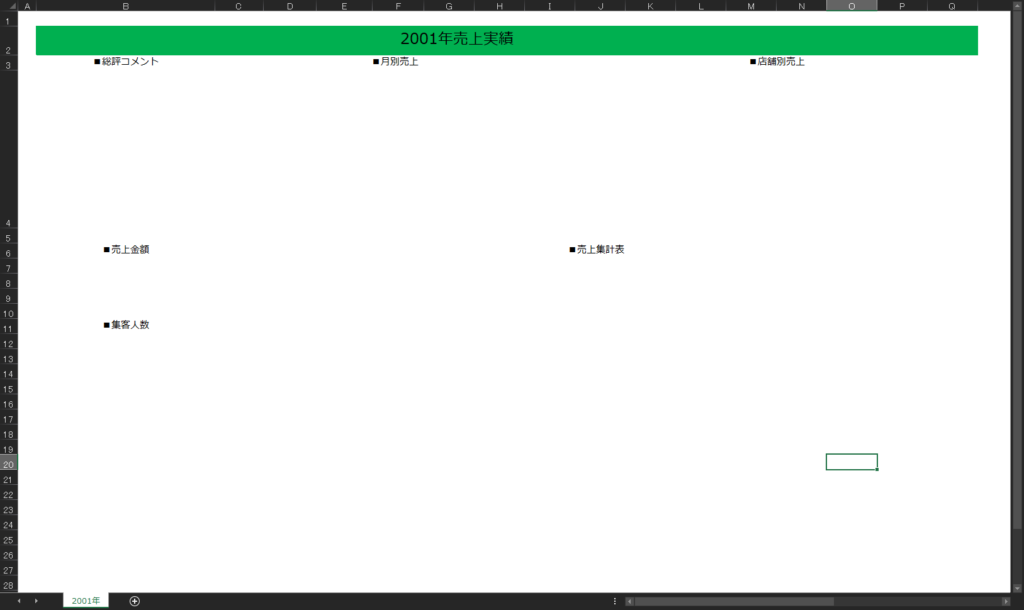
画面左上の「ファイル選択」からテンプレートをアップロード
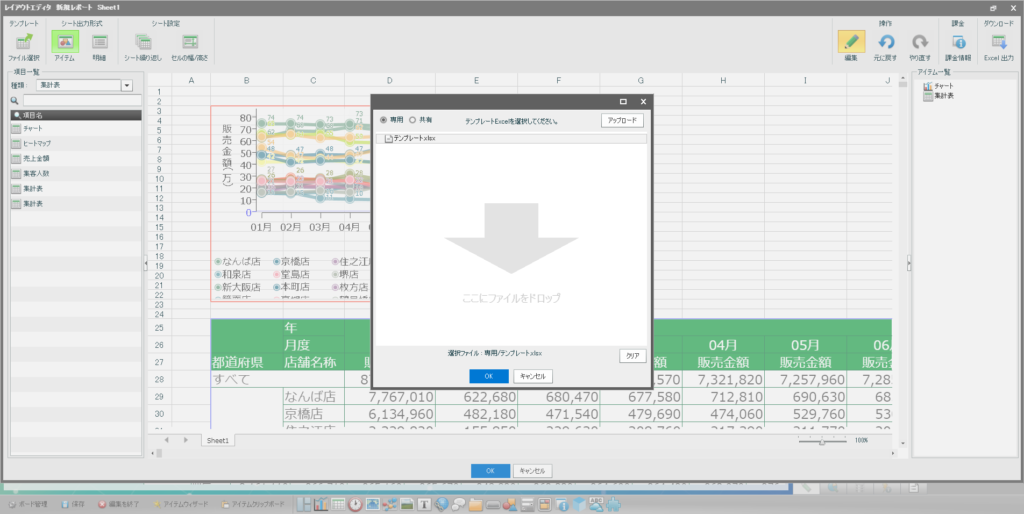
綺麗に読み込まれましたので、ここにチャートをプロットします。

この作業の繰り返しでレポートが作れます。
ファイル選択の場合の利点は、事前にマクロを仕込んでおくこともできるし、セル計算を仕込んでおくことができます。
例えばMotionBoardでも再現が難しいような複雑なExcelレポートを作る場合でしたら、MotionBoardが出力するのは集計表の結果だけにして、あとはセル計算やマクロなどで綺麗に仕上げればよいのです。
ツールで100%望んだ形にするのは、どの製品でも限界がありますので、そこまでをご要望の場合は、80%までを簡略化するような進め方を推奨します。
おわりに
MotionBoardはダッシュボードを作るだけでなく、このようにレポートもマウス操作で作ることが可能です。
さらにこのレポートをチャットで自動配信したり、社内ファイルサーバに定期的に格納することもできます。
日々のレポート作成業務に追われている方々に、ぜひご覧になっていただきたい機能でございます。